
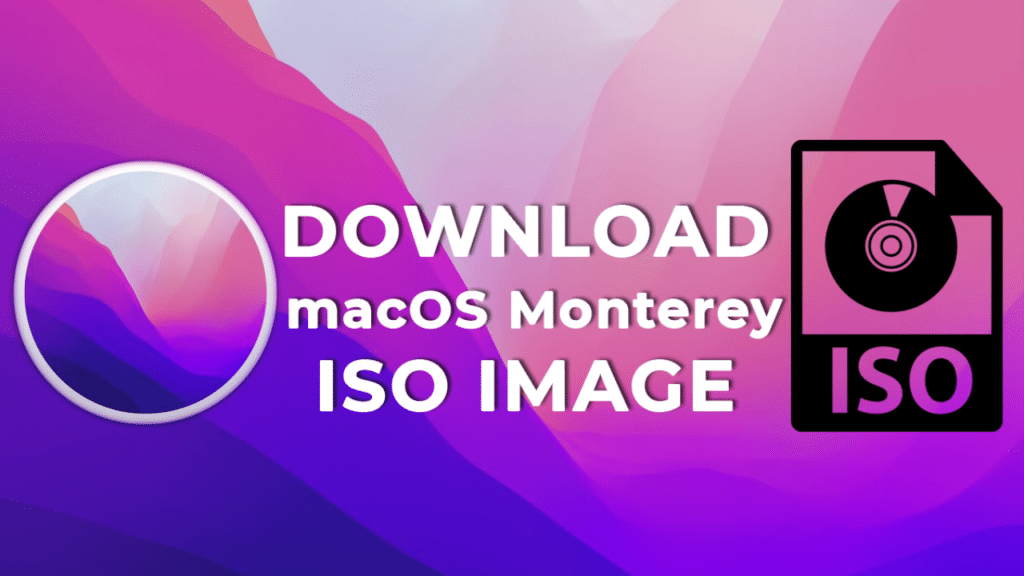
- Macos monterey virtualbox how to#
- Macos monterey virtualbox install#
- Macos monterey virtualbox windows 10#
- Macos monterey virtualbox code#
- Macos monterey virtualbox iso#
After that, a series of codes will appear on the screen before landing on the Apple logo. Open VirtualBox, select the macOS Monterey virtual machine you created earlier and click Start.
Macos monterey virtualbox install#
Install macOS Monterey in VirtualBoxĪfter completing the previous five steps, this is the final step in installing and using macOS Monterey on your Windows 10/11 PC in VirtualBox.
Macos monterey virtualbox code#
Keep in mind that entering the code incorrectly will result in an error.
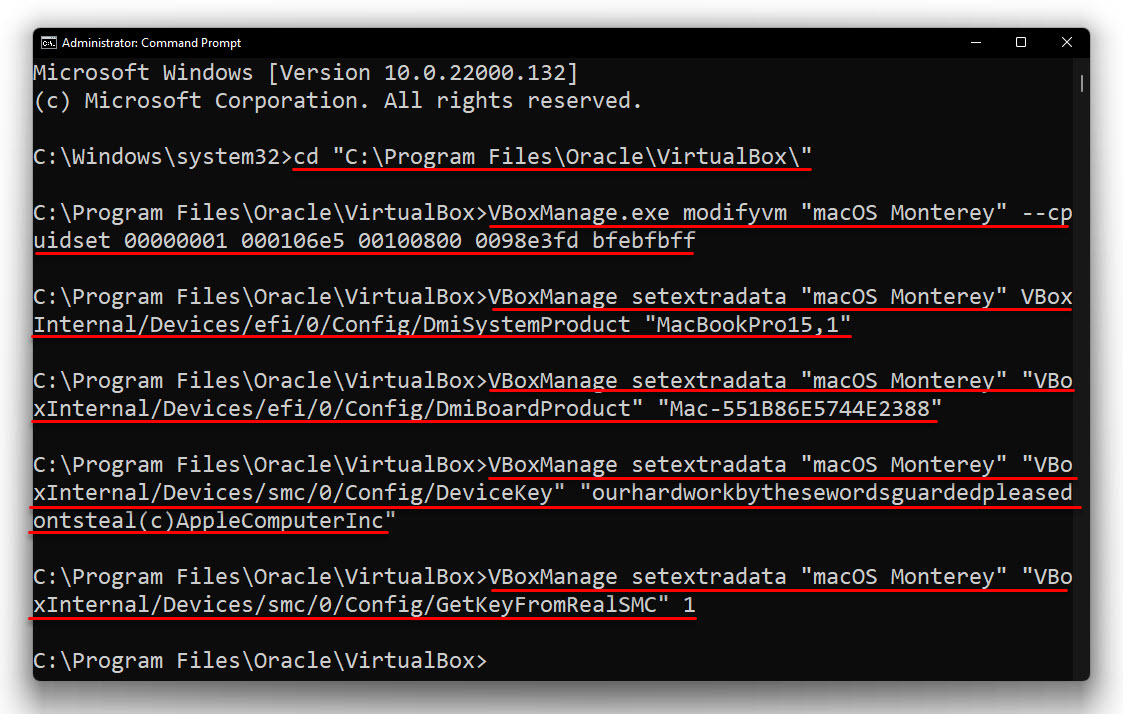
The VirtualBox code is required for installing and running macOS Monterey in VirtualBox on Windows. Run the VirtualBox codes for macOS Monterey Finally, press OK to save your changes.Open the Display settings and change the video memory to 128 MB, leaving the rest alone.Select the newly created virtual machine in VirtualBox and tap on Settings.If satisfied with the settings, click Finish to create the virtual machine. That’s all! The table summarizes the macOS Monterey virtual machine configuration you’ve chosen.

Macos monterey virtualbox iso#
Macos monterey virtualbox windows 10#
The fourth step in installing macOS Monterey in VirtualBox on a Windows 10 or Windows 11 computer is to create and set up a new virtual machine that will boot macOS. Create and Set Up a New Virtual Machine for macOS Monterey
Macos monterey virtualbox how to#
Here’s a guide on how to install it on your PC:ĭownload and install VirtualBox & Extension Pack Step 4. The mouse and keyboard may not work without the VirtualBox Extension Pack. Besides that, you should also install the extension pack if you don’t want to run into problems while installing macOS Monterey in VirtualBox. You will need VirtualBox if you want to install macOS Monterey on your Windows PC.

Download and Install VirtualBox & Its Extension Pack To learn more about it and how to enable it on your PC, open the below guide by Techschumz.Įnable virtualization on your Windows PC. You might get errors if you don’t turn it on while installing macOS Monterey in VirtualBox. However, to use this feature, specific PCs must first be enabled. Virtual machines created in VirtualBox for macOS Monterey run faster thanks to hardware virtualization technologies in modern CPUs. Increasing the amount of RAM in your computer will also affect its performance. Note: Please remember to install macOS Monterey on a PC with an SSD otherwise, it will be extremely slow. We have listed the download below:ĭownload macOS Monterey (macOS 12) ISO Image You will need this file later in the steps. Download The macOS Monterey ISO Imageīefore installing macOS Monterey on a virtual machine, you must first download the ISO file.


 0 kommentar(er)
0 kommentar(er)
